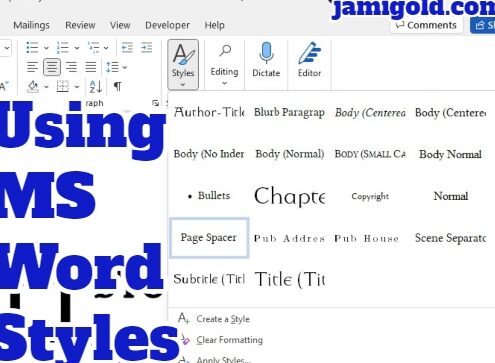¿Quieres aprender cómo crear plantillas fácilmente con Microsoft Word? ¡Has llegado al lugar indicado! En este artículo te mostraremos paso a paso cómo diseñar y guardar tus propias plantillas para que puedas ahorrar tiempo y esfuerzo en tus proyectos. ¡No te lo pierdas!
Las plantillas facilitan pintar o dibujar números, letras o formas idénticas una y otra vez. Puede usar plantillas para pintar el número de su casa en la acera, lo que facilitará que los visitantes o el personal de emergencia encuentren su casa. Puede utilizar plantillas para crear un letrero con el nombre de su familia o para pedir a los transeúntes que no traspasen su césped. En lugar de comprar plantillas en la ferretería, cree las suyas propias con Microsoft Word y su impresora.
- Las plantillas facilitan pintar o dibujar números, letras o formas idénticas una y otra vez.
- Puede usar plantillas para pintar el número de su casa en la acera, lo que facilitará que los visitantes o el personal de emergencia encuentren su casa.
Mide el área donde quieres pintar o dibujar las plantillas. Cuente los números o letras que desea aplicar al área. Divide el área por la cantidad de caracteres para determinar el tamaño de tus plantillas.
Abra un documento en blanco en Microsoft Word. En el menú desplegable Fuente, elija una fuente grande, en negrita y con líneas simples. Es posible que ya esté instalada una fuente llamada Stencil con el programa, pero también funcionan otras fuentes como Arial Black o Impact.
Cree un objeto de WordArt yendo a la pestaña Insertar y seleccionando WordArt en el grupo Texto. Elija un estilo de WordArt simple sin sombras u otros efectos. Aparece un cuadro de WordArt en la página con la fuente que seleccionó en el paso 2. Si es necesario, seleccione el texto en el cuadro, vaya a la pestaña Herramientas de dibujo y cambie el relleno del texto a un color sólido y el contorno del texto a No. Describir.»
- Abra un documento en blanco en Microsoft Word.
- Aparece un cuadro de WordArt en la página con la fuente que seleccionó en el paso 2.
Ingrese la palabra, letras o números que desea escribir en el cuadro.
Haga clic y arrastre su objeto de WordArt para ampliar las letras al tamaño deseado. Asegúrate de estar en la vista Diseño de impresión (que se encuentra en la pestaña Ver) para que puedas usar las reglas de Word para ajustar el tamaño de tus letras. También puede cambiar la orientación de la página para dejar más espacio para el texto haciendo clic en Orientación en la pestaña Diseño de página y seleccionando Horizontal.
Imprime tus plantillas y recórtalas con unas tijeras o un cúter.
De la misma manera, puedes utilizar imágenes prediseñadas simples para crear plantillas de imágenes. Para obtener plantillas más resistentes, calque las plantillas en papel normal sobre cartulina fina y recórtelas.
[automatic_youtube_gallery type=»search» search=»Cómo crear plantillas con Microsoft Word
» limit=»1″]
¿Qué es una plantilla en Microsoft Word?
Una plantilla en Microsoft Word es un documento previamente diseñado que sirve como base para crear nuevos documentos con un formato consistente. Estas plantillas pueden incluir estilos, formato de texto, elementos gráficos y cualquier otro contenido que se desee utilizar de manera recurrente.
¿Cómo crear una plantilla en Microsoft Word?
Para crear una plantilla en Microsoft Word, sigue los siguientes pasos:
- Abre Microsoft Word: Inicia el programa de Microsoft Word en tu computadora.
- Selecciona un formato: Elige el formato de página y los estilos que deseas incluir en tu plantilla.
- Personaliza la plantilla: Agrega elementos como encabezados, pies de página, logotipos, tablas y otros elementos que sean necesarios para tu documento.
- Guarda la plantilla: Una vez que hayas terminado de personalizar la plantilla, ve a «Archivo» y selecciona «Guardar como». En el tipo de archivo, elige «Plantilla de Word (.dotx)».
¿Para qué se utilizan las plantillas en Microsoft Word?
Las plantillas en Microsoft Word se utilizan para agilizar el proceso de creación de documentos que requieren un formato específico. Son útiles para empresas que necesitan mantener una imagen corporativa consistente en sus comunicaciones, así como para aquellos que desean simplificar la creación de documentos recurrentes como informes, cartas o facturas.
Fuentes de referencia:
[automatic_youtube_gallery type=»search» search=»¿Cómo se pueden crear plantillas con Microsoft Word?» limit=»1″]