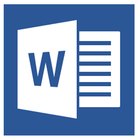Microsoft Word es una herramienta muy útil para la creación de documentos y presentaciones, pero también puede ser una gran aliada para la edición de imágenes. Una de las funciones poco conocidas pero muy útiles es la posibilidad de invertir los colores de una imagen en Word. En este artículo te enseñaremos paso a paso cómo hacerlo y cómo aprovechar esta función para mejorar tus diseños. ¡Sigue leyendo para descubrir cómo darle un nuevo aspecto a tus imágenes en Microsoft Word!
Microsoft Word 2010 introdujo efectos artísticos que le permiten agregar varios efectos a sus fotografías e imágenes. Uno de estos efectos es el efecto de color invertido, que invierte los colores y hace que la imagen parezca un negativo fotográfico. Pase el cursor sobre cada miniatura de efecto artístico para ver una vista previa del efecto aplicado a la imagen. Las opciones de Efectos artísticos le permiten mejorar su foto o imagen después de aplicar el efecto. Estas instrucciones se aplican a Microsoft Word 2010.
- Microsoft Word 2010 introdujo efectos artísticos que le permiten agregar varios efectos a sus fotografías e imágenes.
- Las opciones de Efectos artísticos le permiten mejorar su foto o imagen después de aplicar el efecto.
Abra Microsoft Word.
Haga clic en la pestaña Insertar para abrir la cinta Insertar. Haga clic en «Ilustraciones» y luego en «Imagen».
Navega hasta la imagen que deseas abrir. Haga clic en el botón «Abrir».
Haga clic en la imagen del documento de Word para seleccionarla. Haga clic en la pestaña Formato para abrir la cinta Formato.
En el grupo Ajustar, en Herramientas de imagen, haga clic en Efectos artísticos.
En el menú desplegable Efectos artísticos, haga clic en Invertir colores.
En Efectos artísticos, seleccione Ninguno para revertir el efecto.
Cómo invertir los colores de una imagen en Microsoft Word
Microsoft Word es una herramienta ampliamente utilizada para la creación de documentos, pero también puede ser útil para realizar ediciones simples en imágenes. Una de las funciones que ofrece es la posibilidad de invertir los colores de una imagen, lo cual puede ser útil para darle un toque único a tus diseños. A continuación, te explicamos cómo hacerlo.
Pasos para invertir los colores de una imagen en Microsoft Word:
- Selecciona la imagen: Abre el documento de Word que contiene la imagen que deseas editar y haz clic sobre ella para seleccionarla.
- Accede a las herramientas de imagen: Una vez seleccionada la imagen, se mostrará la pestaña «Formato» en la parte superior de la pantalla. Haz clic en esta pestaña para acceder a las herramientas de formato de imagen.
- Invierte los colores: Dentro de las opciones de formato de imagen, busca la sección de «Ajustes de imagen» y selecciona la opción de «Color». Aquí encontrarás la función de «Invertir colores». Haz clic en esta opción para invertir los colores de la imagen seleccionada.
Preguntas frecuentes sobre cómo invertir los colores de una imagen en Microsoft Word:
- ¿Para qué puedo utilizar la función de invertir colores en una imagen en Word?
- ¿Puedo ajustar la intensidad de la inversión de colores en Word?
- ¿Hay alguna forma de deshacer la inversión de colores en una imagen en Word?
La función de invertir colores puede ser útil para crear efectos visuales interesantes en tus diseños o resaltar ciertos elementos de una imagen de manera original.
En Word, la función de invertir colores es una acción binaria que cambia todos los colores de la imagen de forma automática. No es posible ajustar la intensidad de la inversión de colores.
Si deseas volver a la configuración original de una imagen después de invertir los colores, puedes utilizar la opción de «Deshacer» en Word para revertir la acción realizada.